Azure OpenAI Embedding
Azure OpenAI Embeddings are a way to convert text data into numerical representations that capture semantic meaning. This allows you to find similar text content or compare documents based on their ideas, even if the wording differs.
Getting started with Azure OpenAI Embedding
Quicksteps- How to use Azure OpenAI Embedding
-
Submit the Azure OpenAI Registration form
-
Create an instance in Azure portal.
-
Use Azure OpenAI studio to deploy the model.
Detailed steps to create Azure OpenAI Embedding
-
Azure openAI requires registration and is currently only available to approved enterprise customers and partners.Submit the Registration form for approval.
-
Once the submitted form is approved, Navigate to Azure Portal and login.
-
Search for
Azure OpenAIresource and click on create. If the resource is not listed,search in more services.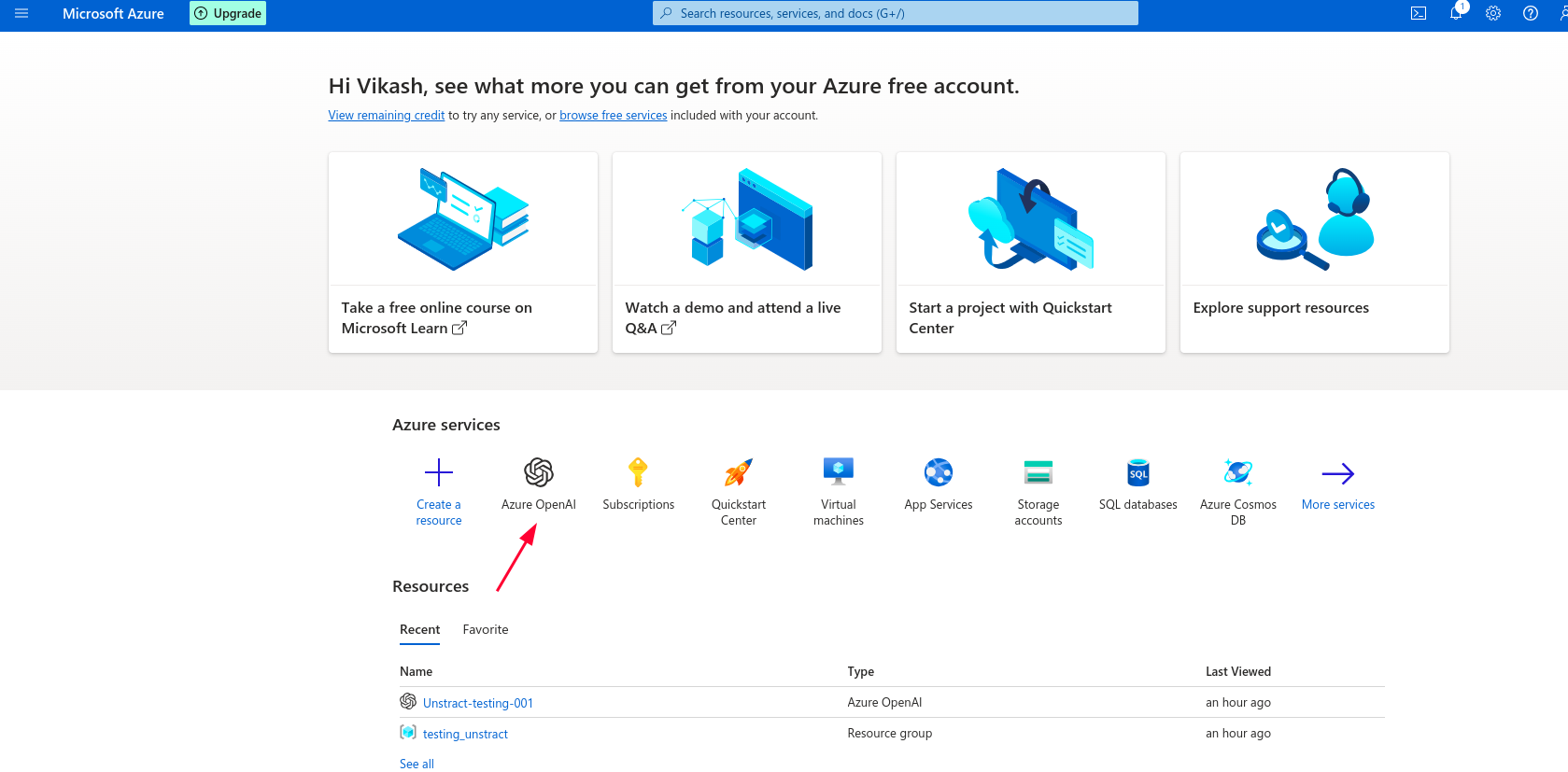
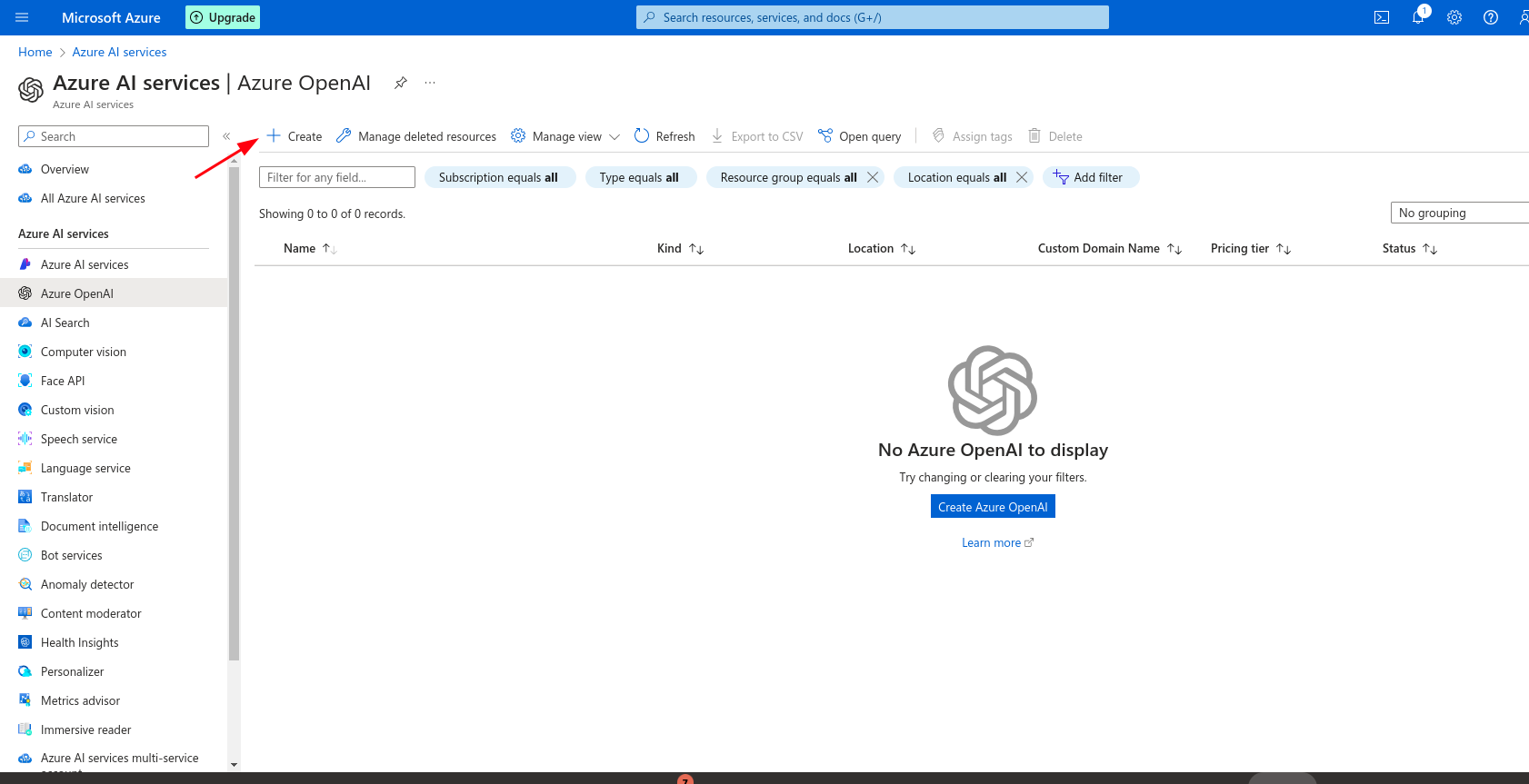
-
Fill all the mandatory fields in
Basicsection as shown below.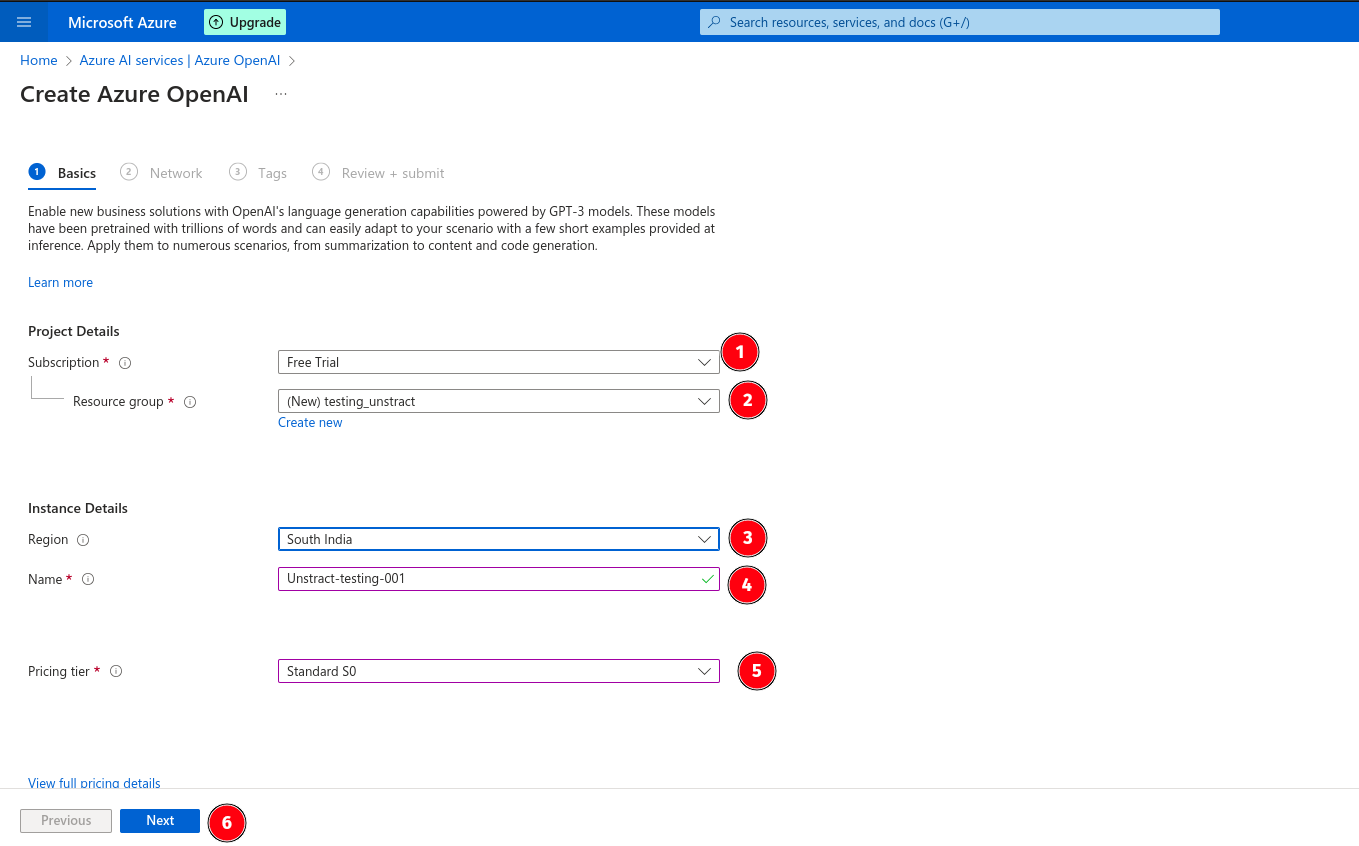
-
Choose the preferred option in the
Networksection as shown below.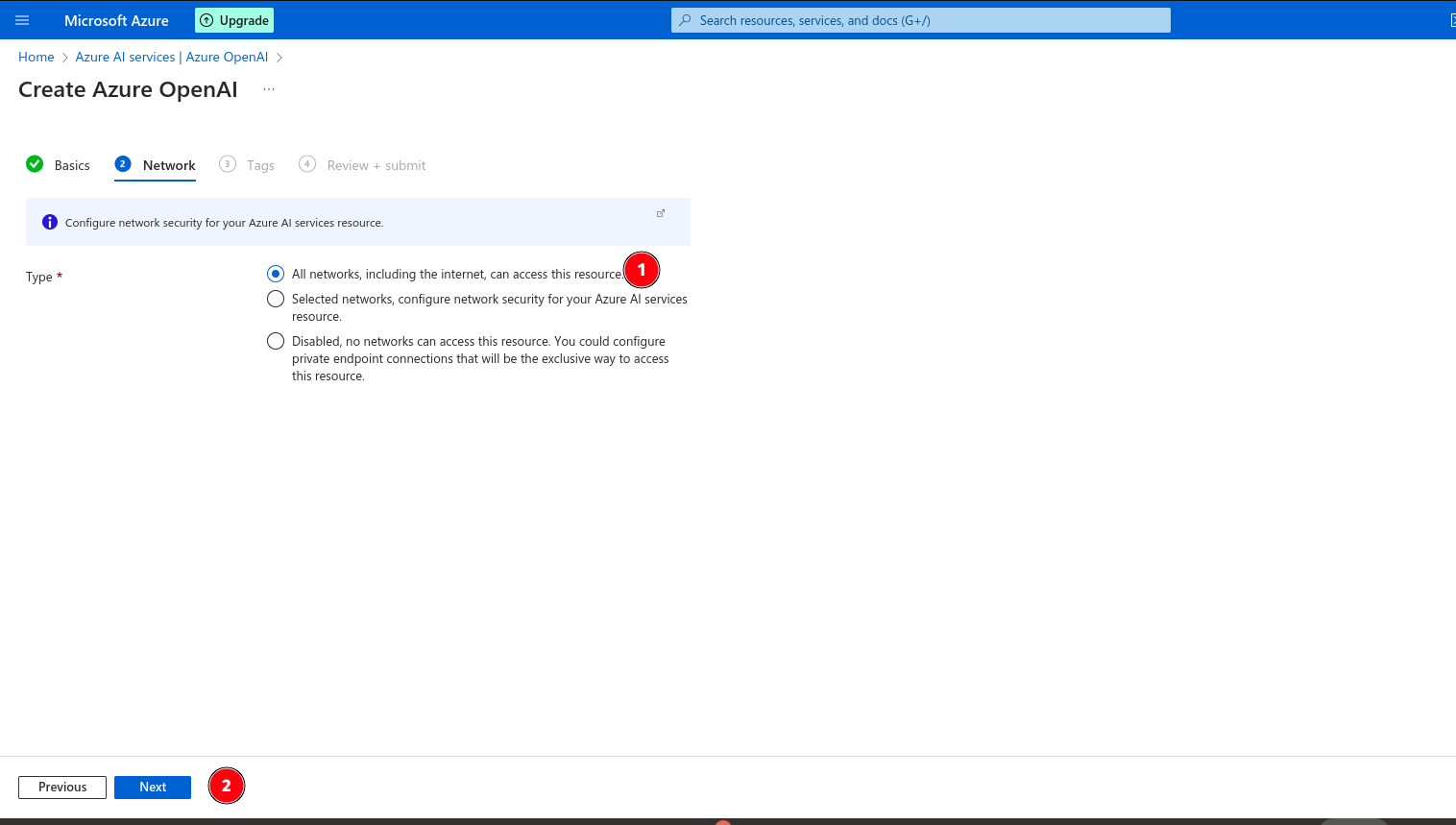
-
Enter the tag name if required, it's an option section.
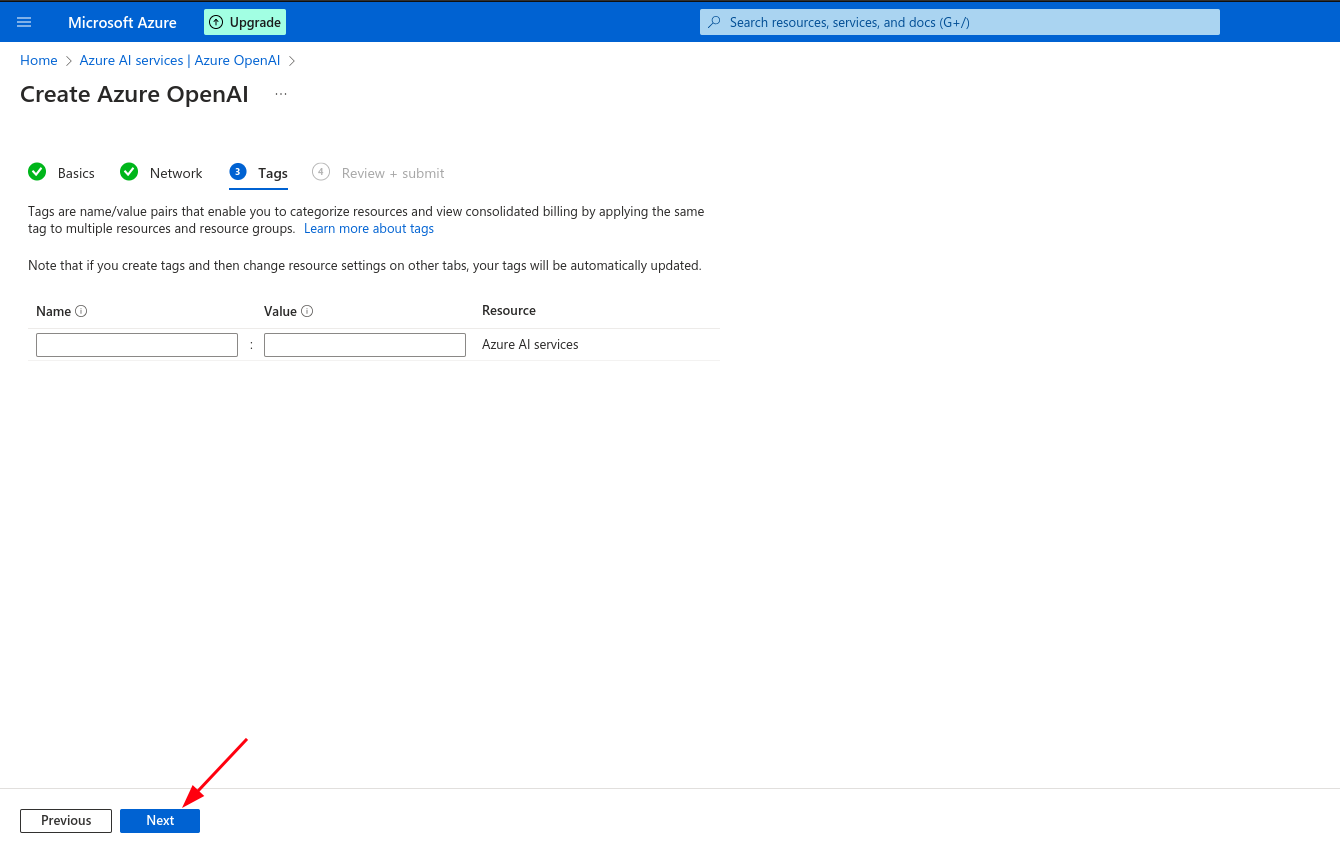
-
Review the terms and create the resource.

-
After the creation of OpenAI resource, click on
Go to Resource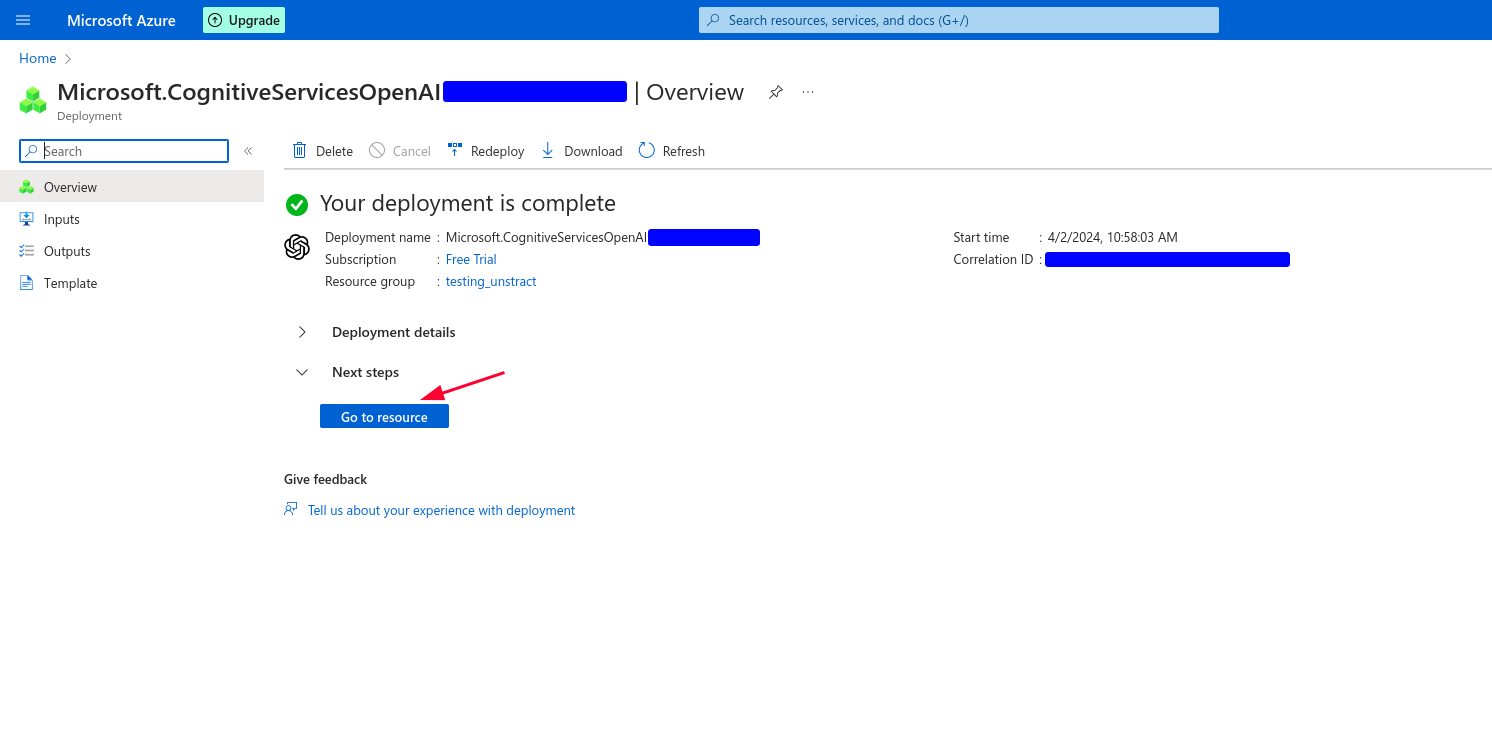
-
Click on
Click here to view Endpointsand get theEndpointand theAPI Key.
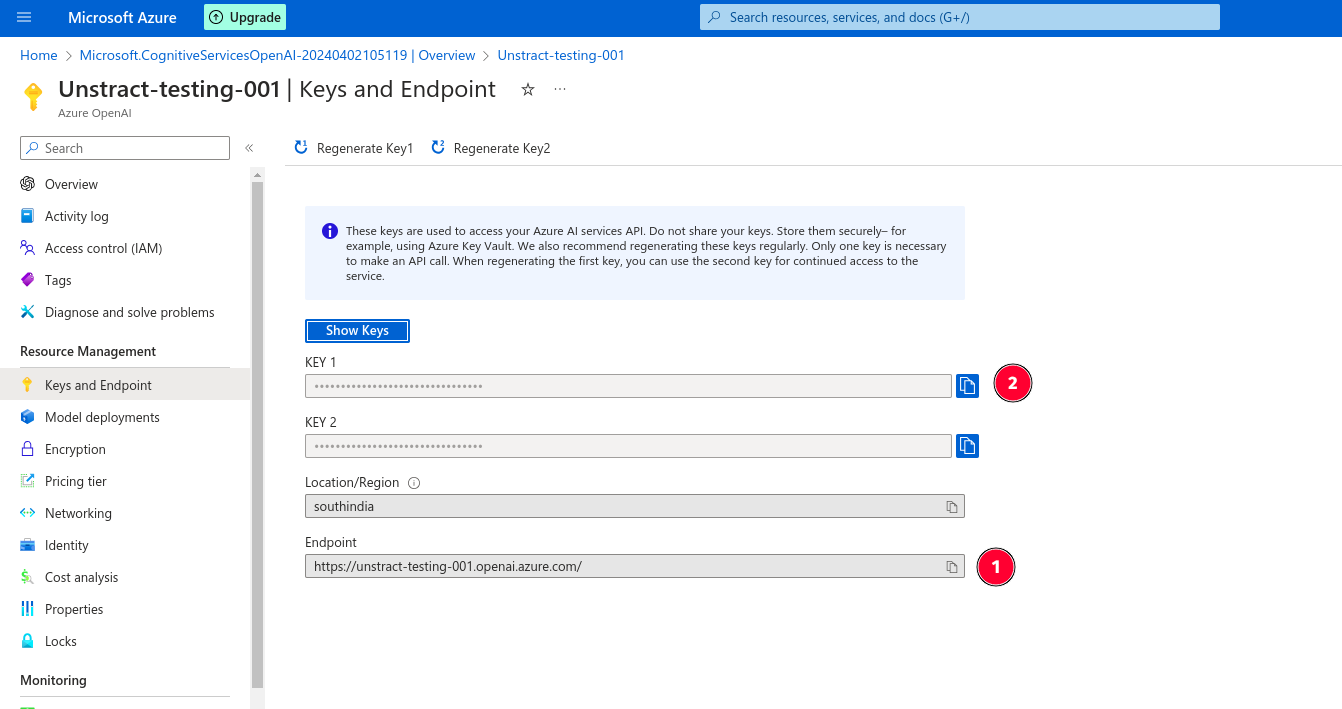
-
To enable to resource, at least one model should be created. Click on the
Alert message shown🞂Manage Deployments, which navigates to Azure OpenAI Studio.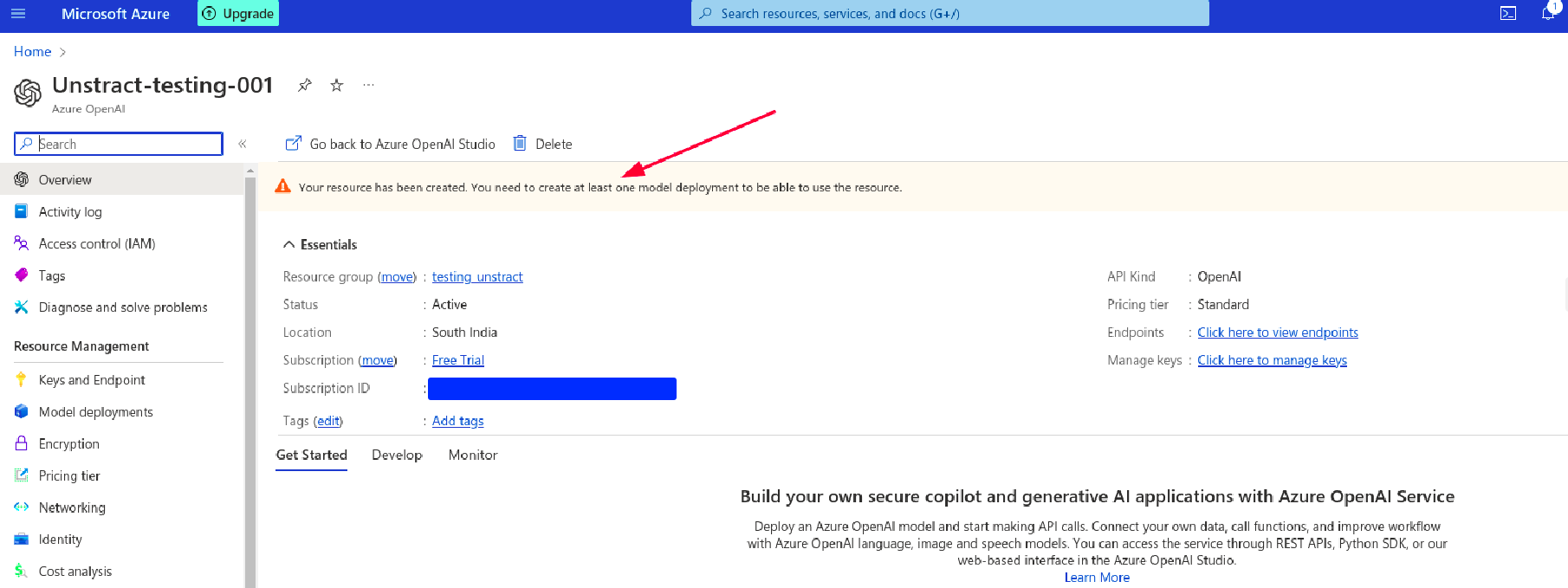
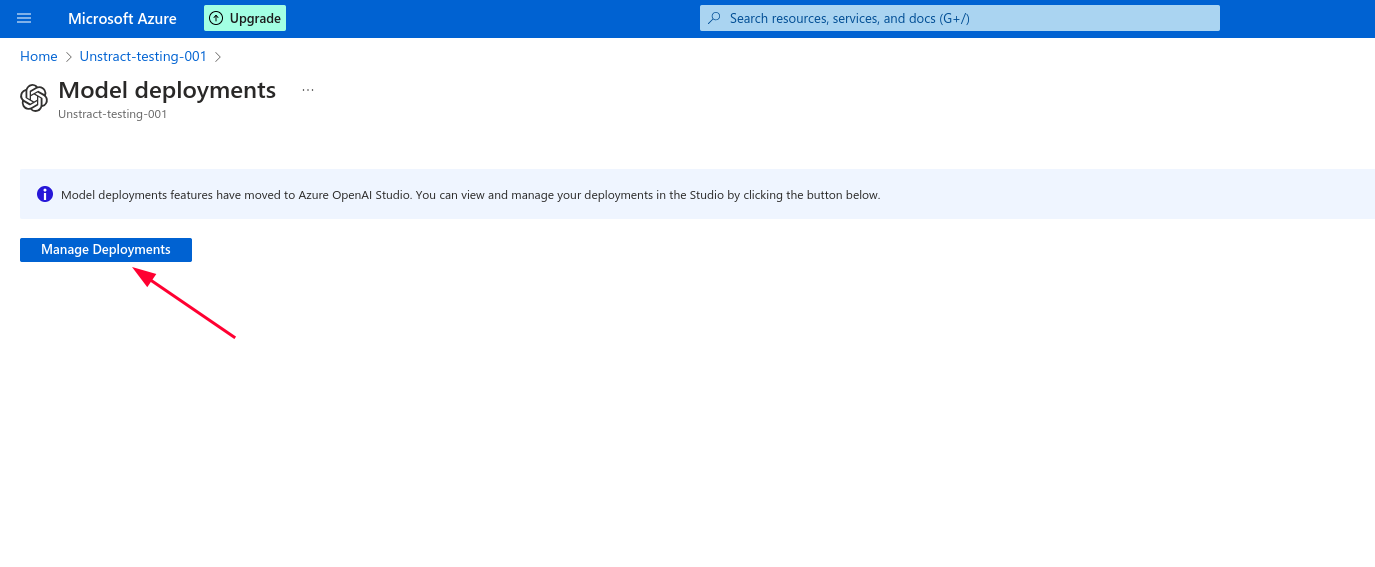
-
Create new Deploymentas shown below.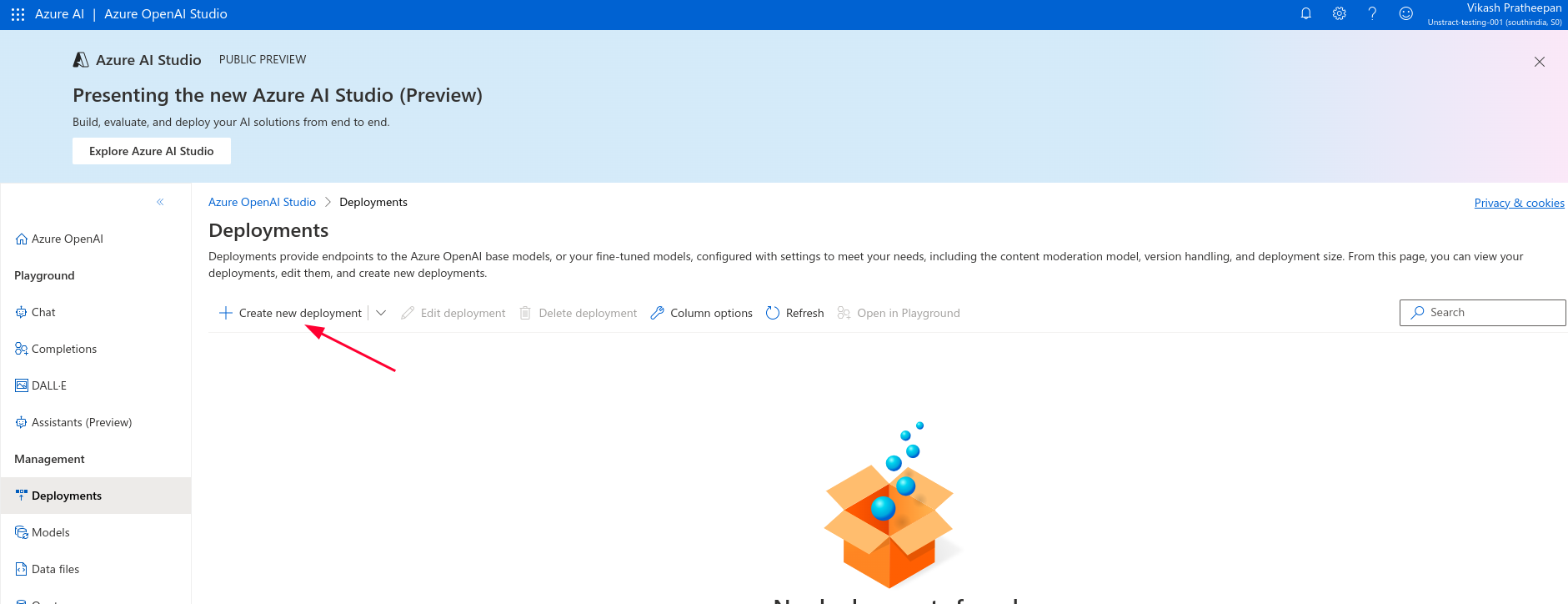
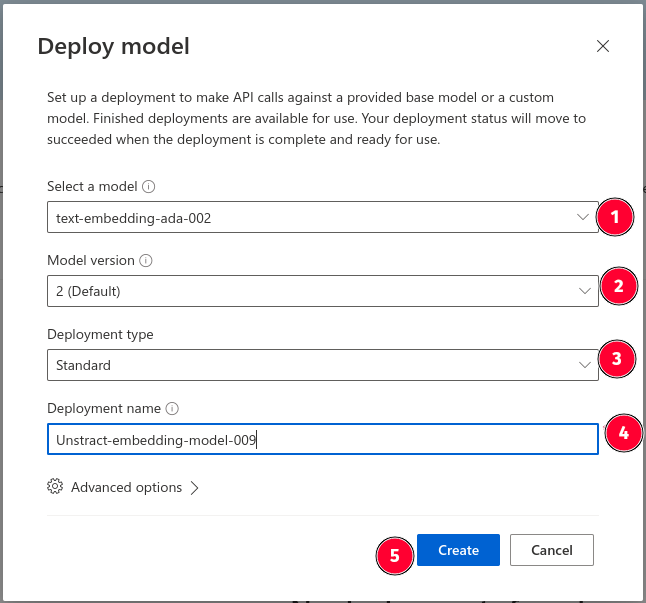
-
Get the
Model NameandDeployment Name.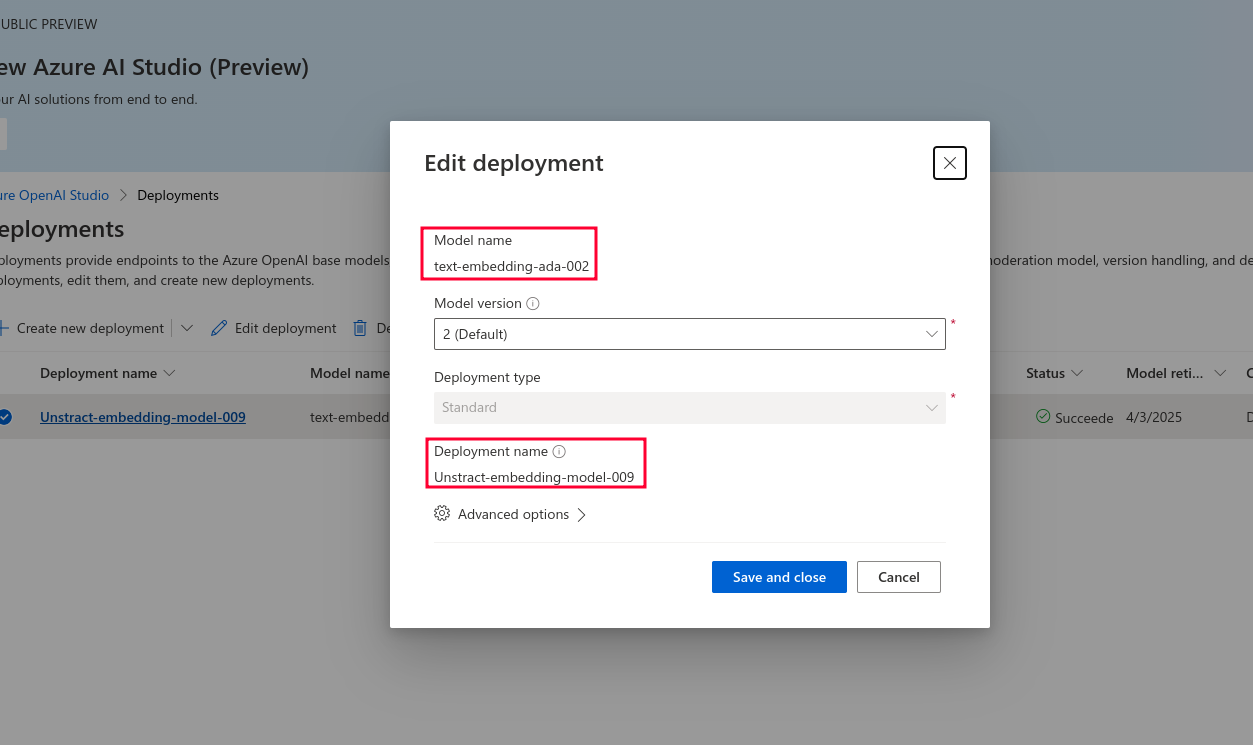
Setting up the Azure OpenAI connector in Unstract
Now that we have all the required details, we can use it to set up an embedding profile on the Unstract platform. For this:
-
Sign in to the Unstract Platform
-
From the side navigation menu, choose
Settings🞂Embedding -
Click on the
New Embedding Profilebutton. -
From the list of LLMs, choose
AzureOpenAIEmbedding. You should see a dialog box where you enter details.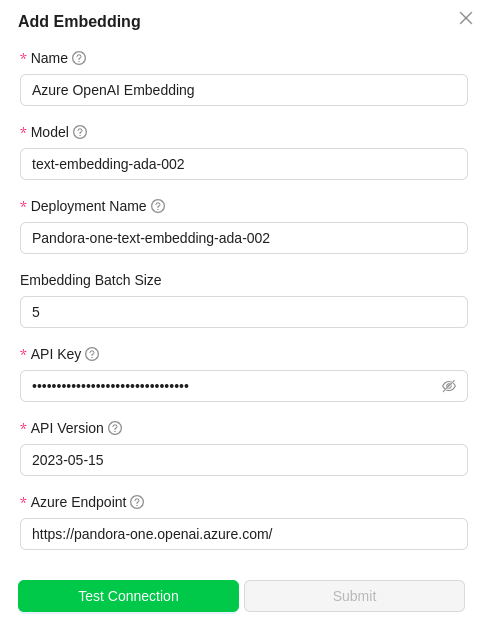
-
For
Name, enter a name for this connector -
For
Models, enter the LLM model name used in the deployment.Refer step 12. -
For
Deployment Name, enter the name provided for LLM deployment.Refer step 12. -
In
API Key, enter the key created in the above section.Refer step 9. -
Leave
Max retries,Timeout,API Versionto their default values. -
In
Azure Endpoint, enter the LLM deployed endpoint. Refer step 9. -
Click on
Test Connectionand ensure it succeeds. You can finally click onSubmitand that should create a new Embedding Profile for use in your Unstract projects.