Set up Qdrant Vector Database
info
Qdrant Cloud features a "forever free" managed cloud plan that is plenty enough for us to cover our example use cases.
Sign up for Qdrant Cloud
Go to the Qdrant website and click on the Cloud icon on the top right. That should take you to a sign up / login page. If you're logging in for the first time, a new account is automatically created. You should land in a page similar to the one in the screenshot below.
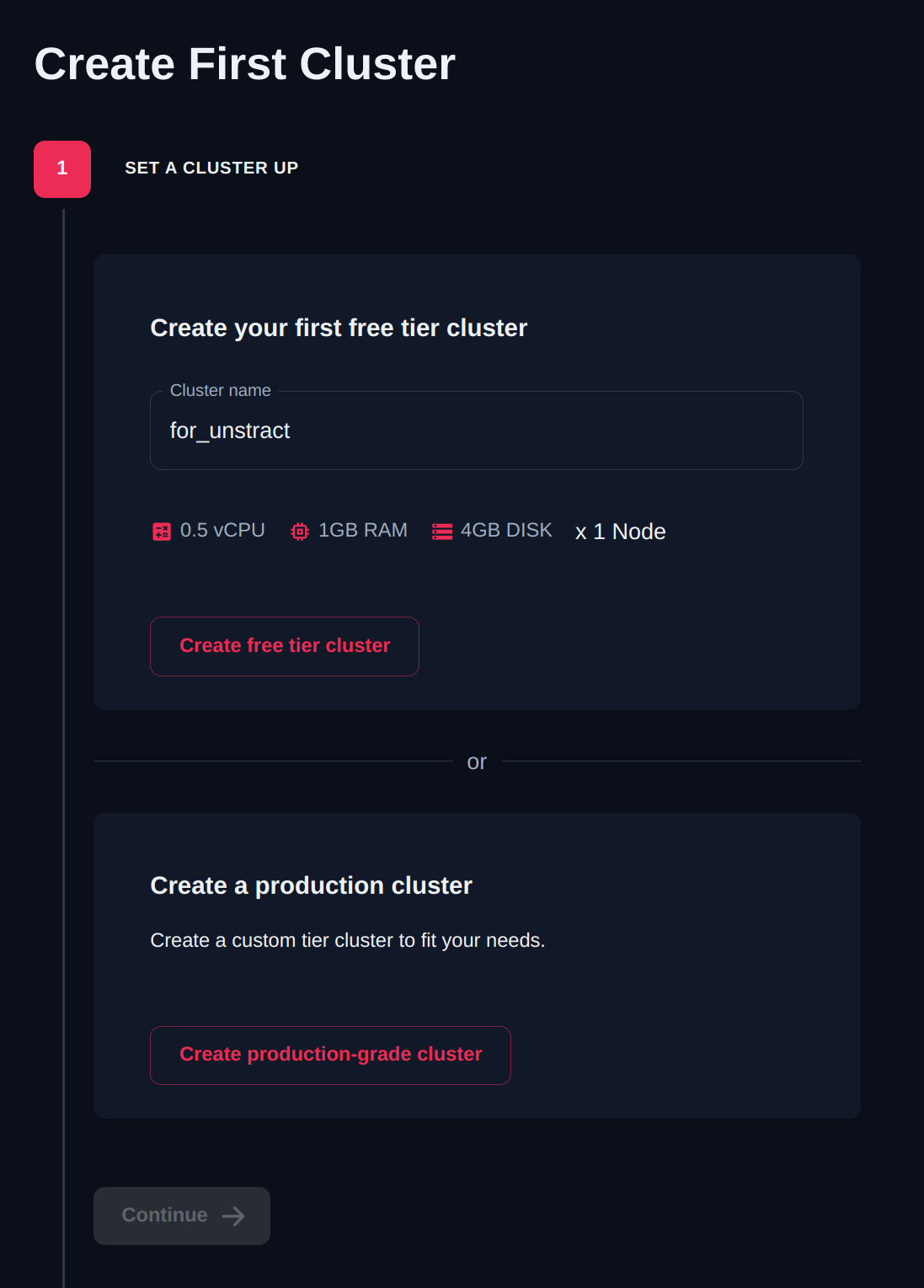
- In the
Create your first free tier clustersection, providefor_unstractas the cluster name. - Click on the
Create free tier clusterbutton. - You should be greeted with a success message like the one below if everything went well.
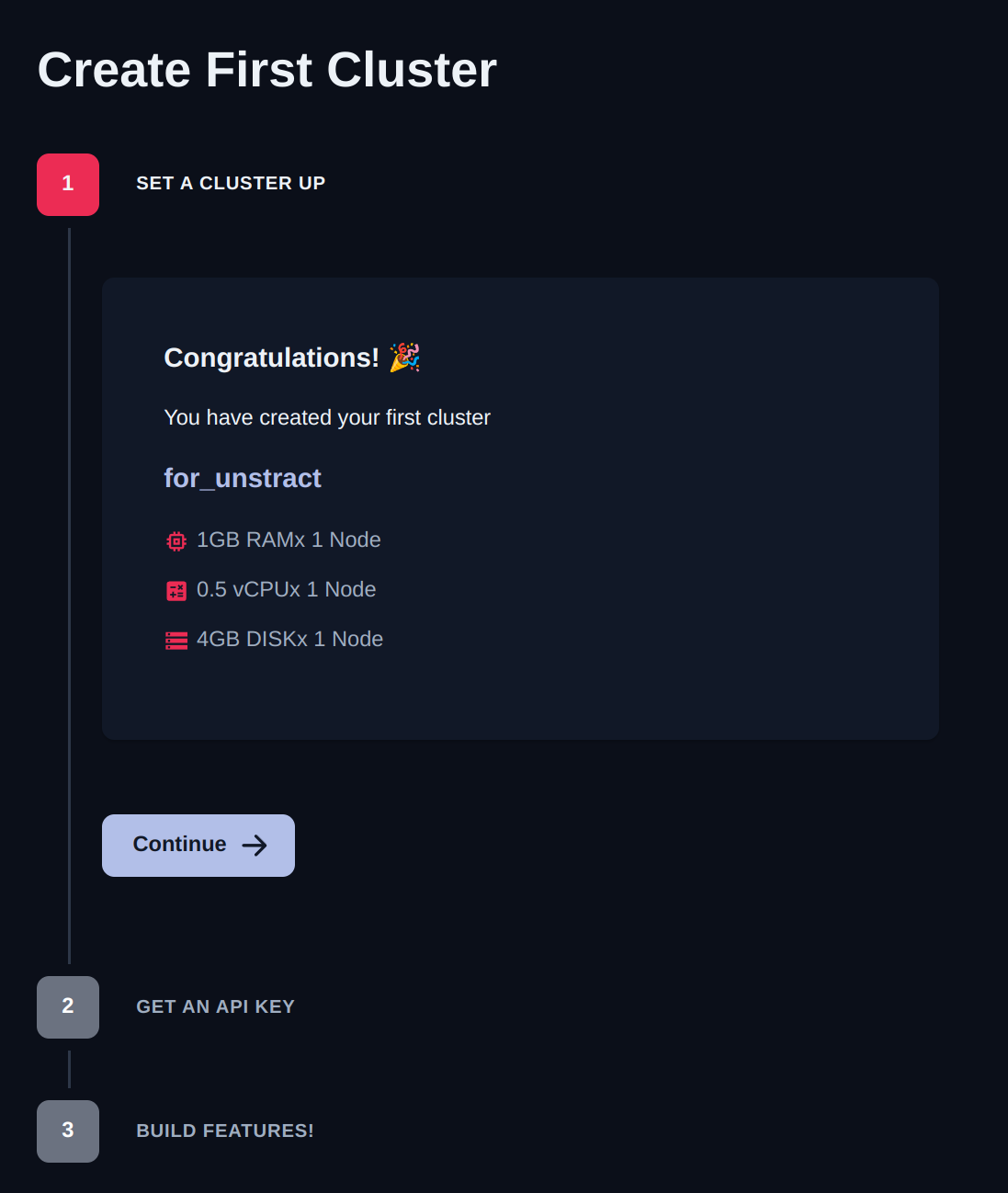
- Click on
Continue. - We'll now generate and copy an API key for your new Qdrant account which we'll use in the Unstract Platform.
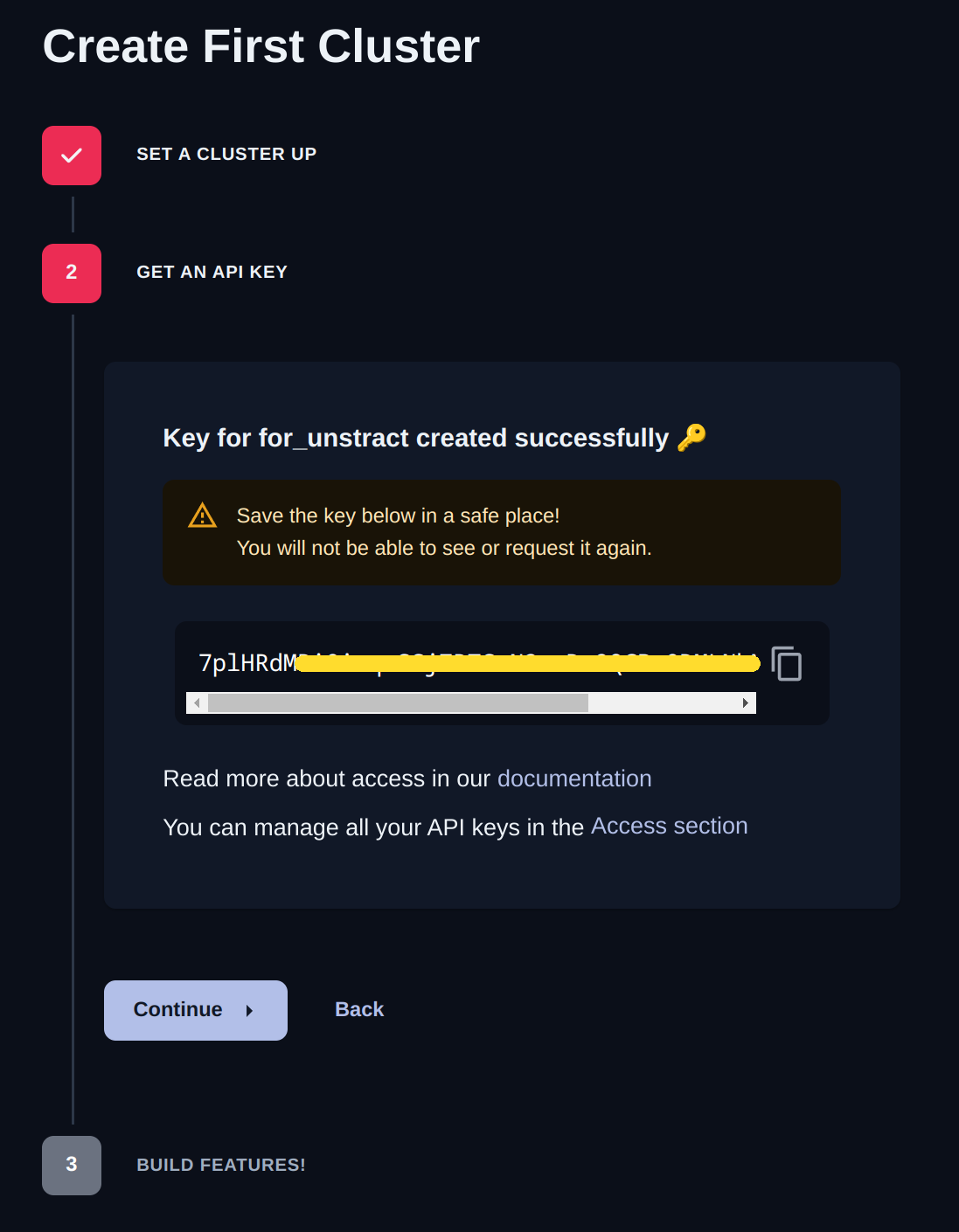
- Copy the API key and keep hold it safely somewhere until we're ready to enter details into the Unstract Platform in subsequent steps. If you lose this key, while you can't retrieve the same, you can always create a new one.
- Click on
Continueto eventually go to the dashboard where you can fine details of your newly created free Qdrant cluster.
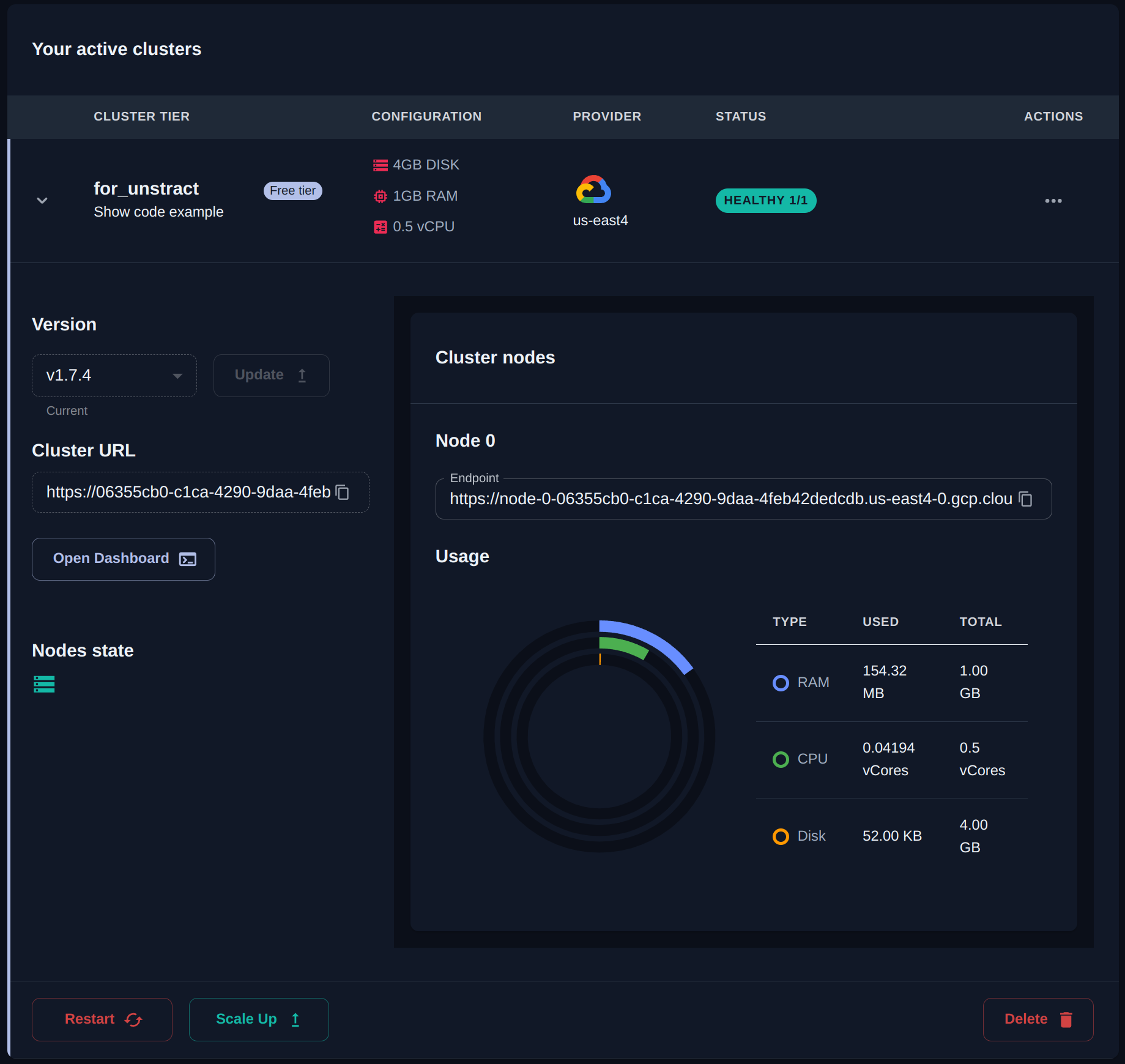
- Click on the little arrow / triangle to disclose more details about the cluster.
- Copy the
Cluster URL. This along with the already copied API key is what we'll need to set up our new Vector DB Profile on the Unstract Platform. Let's do that now.
Setting up the Qdrant Vector DB in Unstract
Now that we have an API key from Qdrant, we can use it to set up a Vector DB profile on the Unstract platform. For this:
- Sign into the Unstract Platform
- From the side navigation menu, choose
Settings🞂Vector DBs - Click on the
New Vector DB Profilebutton - From the list of supported Vector DBs, choose
Qdrant. You should see a dialog box where you enter details.
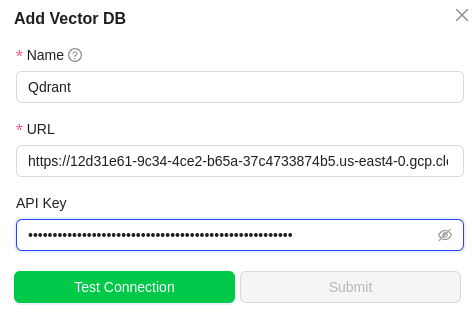
- For
Name, enter a name for this connector. - In the
URLfield, paste in theCluster URLcopied earlier from the Qdrant console. - In the
API Keyfield, paste the API key we created and copied earlier from the Qdrant console. - Click on
Test Connectionand ensure it succeeds. You can finally click onSubmitand that should create a new Vector DB Profile for use in your Unstract projects.
We now have everything we need to try out a simple structured data extraction project on the Unstract Platform!