Amazon Bedrock
Amazon Bedrock is a fully managed service that provides access to powerful foundation models (FMs) from leading AI providers like Anthropic, Meta, and Amazon. It allows developers to easily build and scale generative AI applications without managing infrastructure.
Amazon Bedrock now supports Extended Thinking capabilities for Anthropic Claude models with step-by-step transparency!
Key Features:
- ✅ Enable Extended Thinking: Enhance reasoning for complex tasks with transparent thought processes
- 🎯 Thinking Budget Tokens: Configure the maximum tokens for Claude's internal reasoning
- 🔍 Step-by-step Transparency: See how Claude approaches complex problems
- ⚠️ Cost Impact: Extended thinking consumes additional tokens, increasing usage costs
- 📋 Availability: Available for Claude 3.7 Sonnet and newer versions
For enabling models in different AWS regions,refer this cross region inference page
Getting started with Amazon Bedrock
You can choose your model based on your requirements; the following steps only show how to configure Anthropic in Bedrock.
Step 1: Set Up Your AWS Account
Pre-requisites
- Active AWS account.
- Necessary permissions: Ensure that your AWS user or role has the necessary permissions to access and use Amazon Bedrock.
Step 2: Access Amazon Bedrock
Via AWS Console
- Go to the AWS Management Console.
- Search for Amazon Bedrock in the search bar.
- Open Amazon Bedrock service page.
Step 3: Enable Model Access for Anthropic Claude
Enable the Model
- In the Bedrock console, go to Model Access in the left sidebar.
- You will see a list of Foundation Models (FMs), including Anthropic Claude.
- Select Anthropic Claude and click Enable Model.
- Review and accept the terms (required the first time you enable a model).
Steps to Get AWS Access Key and Secret Key for Bedrock
Step 1: Sign In to the AWS Management Console
- Go to the AWS Management Console.
- Log in using your AWS root account or an IAM user with sufficient permissions.
Step 2: Create an IAM User with Programmatic Access
-
Navigate to IAM:
- In the AWS Management Console, search for IAM (Identity and Access Management).
- Click on IAM to open the IAM dashboard.
-
Create New User:
- In the left sidebar, click on Users.
- Click the Add user button.
-
Set Permissions:
- In the User details step, provide a User name.
- Under Access type, select Programmatic access to allow access through the AWS CLI, SDKs, or APIs.
-
Assign Permissions:
-
In the Set permissions step, you have two options:
- Attach policies directly: Search for and attach policies that grant the necessary permissions to use Amazon Bedrock. A simple policy to invoke a specific foundation model will look like:
{
"Version": "2012-10-17",
"Statement": [
{
"Effect": "Allow",
"Action": [
"bedrock:InvokeFoundationModel"
],
"Resource": [
"arn:aws:bedrock:us-east-1:123456789012:model/bedrock-model-id"
]
}
]
}For more information, see Amazon Bedrock IAM policies.
- Add user to group: If you have an existing group with appropriate permissions, you can select that group.
- Attach customer managed policies: For fine-grained control, create a custom policy (such as restricting access only to Bedrock).
-
Once selected, click Next.
-
Step 3: Review and Create User
-
Review User Details:
- Verify the permissions and access settings.
-
Create User:
- Click Create user.
- After creation, AWS will display a success message with the Access Key ID and Secret Access Key.
Important: Copy the Secret Access Key immediately, as you won't be able to view it again.
Step 4: Store the Access Keys Securely
- Store the Access Key ID and Secret Access Key in a secure location (for example, AWS Secrets Manager, environment variables, or an encrypted file).
- You will use these keys to connect to Unstract.
Setting up the Anthropic LLM model in Unstract
Now that we have an model deployed and the required keys, we can use it to set up an LLM profile on the Unstract platform. For this:
- Sign in to the Unstract Platform
- From the side navigation menu, choose
Settings🞂LLMs - Click on the
New LLM Profilebutton. - From the list of LLMs, choose
Bedrock. You should see a dialog box where you enter details.
If you're using Anthropic Claude 3.7 Sonnet through Bedrock, you'll have additional options:
Enable Extended Thinking
- ☑️ Check this option to activate enhanced reasoning with step-by-step transparency
- Available for Claude 3.7 Sonnet and newer versions
Thinking Budget Tokens
- 🎯 Token Budget: Set the maximum tokens for Claude's internal reasoning
- 💡 Recommendation: Start with 5000 tokens for most use cases
- 📈 Higher Budget: More tokens = more detailed reasoning but increased costs
⚠️ Important: Extended thinking consumes additional tokens, which will increase your AWS usage costs
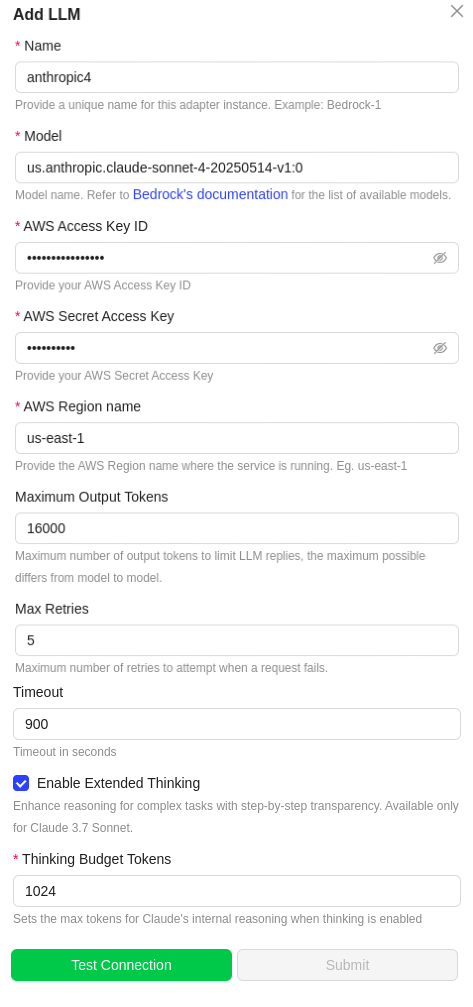
- For
Name, enter a name for this connector. - In the
Model Nameenter the model which you deployed. - For
AWS Secret KeyandAWS Access Keyenter the keys downloaded from AWS - Leave the
Max retriesandTimeoutfields to their default values. - For the
Maximum Output Tokens, enter the maximum token limit supported by the model, or leave it empty to use the default maximum. - For Claude 3.7 Sonnet and newer: Enable extended thinking and set your preferred thinking budget tokens
- Click on
Test Connectionand ensure it succeeds. You can finally click onSubmitand that should create a new LLM Profile for use in your Unstract projects.
Using Cross-Region Inference Models
Amazon Bedrock now supports cross-region inference, which allows you to access foundation models across different AWS regions for improved availability and performance. With Unstract's Bedrock adapter, you can easily use cross-region inference models.
To use a cross-region inference model:
-
Access the Cross-Region Inference Console:
- In the Amazon Bedrock console, navigate to the Cross-region inference section.
- Here you'll find the available models with their corresponding Model IDs and Model ARNs.
-
Configure in Unstract:
- When setting up your LLM profile in Unstract, instead of using the standard model name in the
Model Namefield, use either:- The Model ID from the cross-region inference console, or
- The Model ARN from the cross-region inference console
- When setting up your LLM profile in Unstract, instead of using the standard model name in the
-
Example:
- Instead of using a model name like
anthropic.claude-3-haiku-20240307-v1:0 - Use the cross-region inference Model ID or ARN as displayed in the console
- Instead of using a model name like

For more detailed information about cross-region inference, refer to the AWS Bedrock Cross-Region Inference documentation.
Note: All other configuration steps remain the same - you only need to replace the model identifier in the Model Name field.
APAC Region Costing: Costing information for models in the APAC region are currently unavailable. This is expected to be fixed in the future.