Azure OpenAI
Azure OpenAI LLM is a cloud-based service from Microsoft that provides access to OpenAI's powerful large language models (LLMs). These AI systems can generate text, translate languages, write different kinds of creative content, and answer your questions in an informative way, all within the secure environment of Microsoft Azure.
Azure OpenAI now supports reasoning models (O series models) with advanced reasoning capabilities!
Key Features:
- ✅ Enable Reasoning: Allow the model to apply extra reasoning for complex tasks
- ⚙️ Configurable Reasoning Effort: Choose from three levels:
- Low: Basic reasoning with minimal latency impact
- Medium: Balanced reasoning and performance
- High: Maximum reasoning capability
- ⚠️ Cost Impact: May slightly increase latency and cost (typically 20-50% depending on selected level)
- 📋 Availability: Only applicable for O series models
Getting started with Azure OpenAI LLMs
Quicksteps- How to use Azure OpenAI LLM
-
Submit the Azure OpenAI Registration form
-
Create an instance in Azure portal.
-
Use Azure OpenAI studio to deploy the model.
Detailed steps to create Azure OpenAI LLM
-
Azure openAI requires registration and is currently only available to approved enterprise customers and partners.Submit the Registration form for approval.
-
Once the submitted form is approved, Navigate to Azure Portal and login.
-
Search for
Azure OpenAIresource and click on create. If the resource is not listed,search in more services.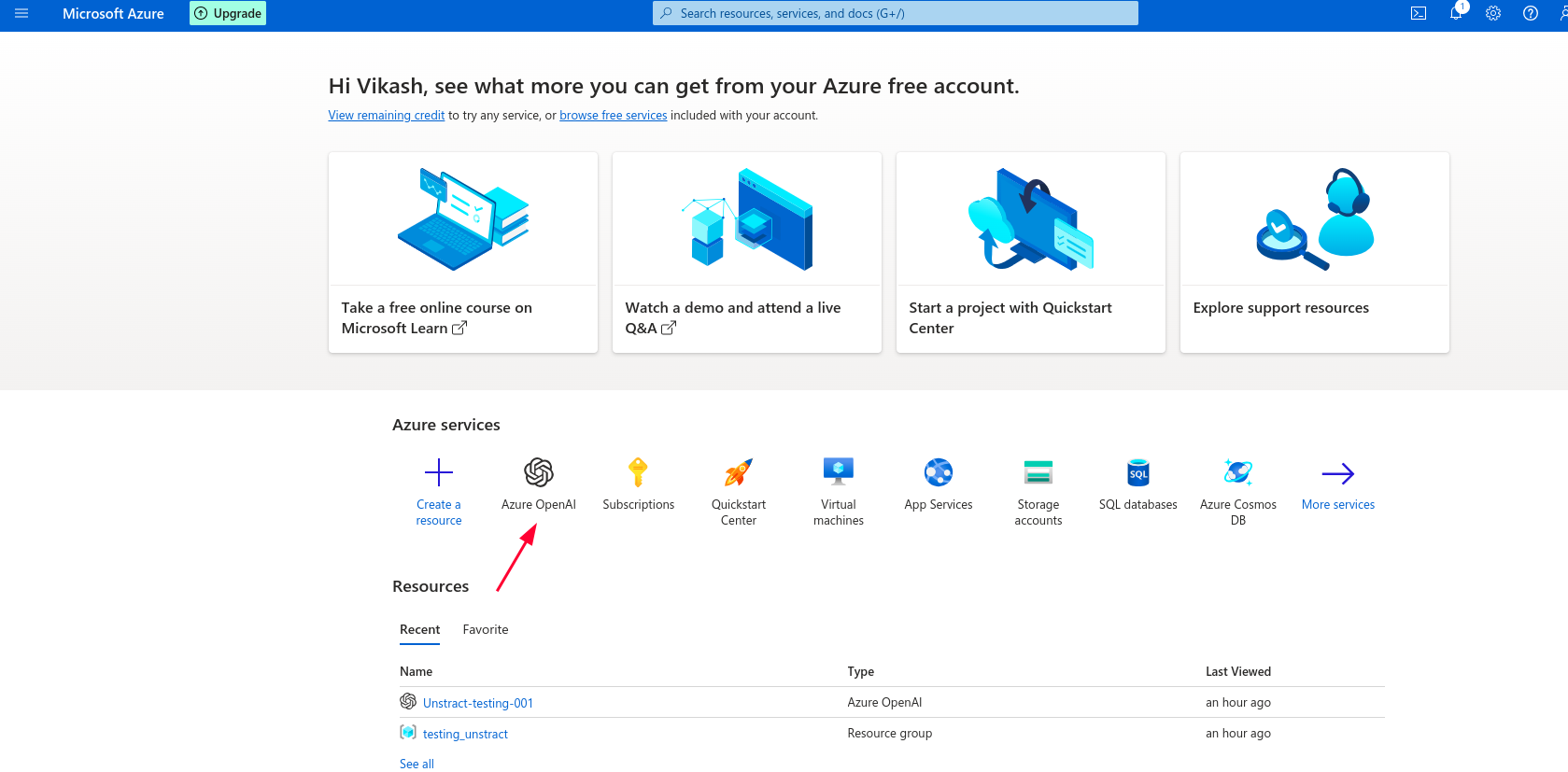
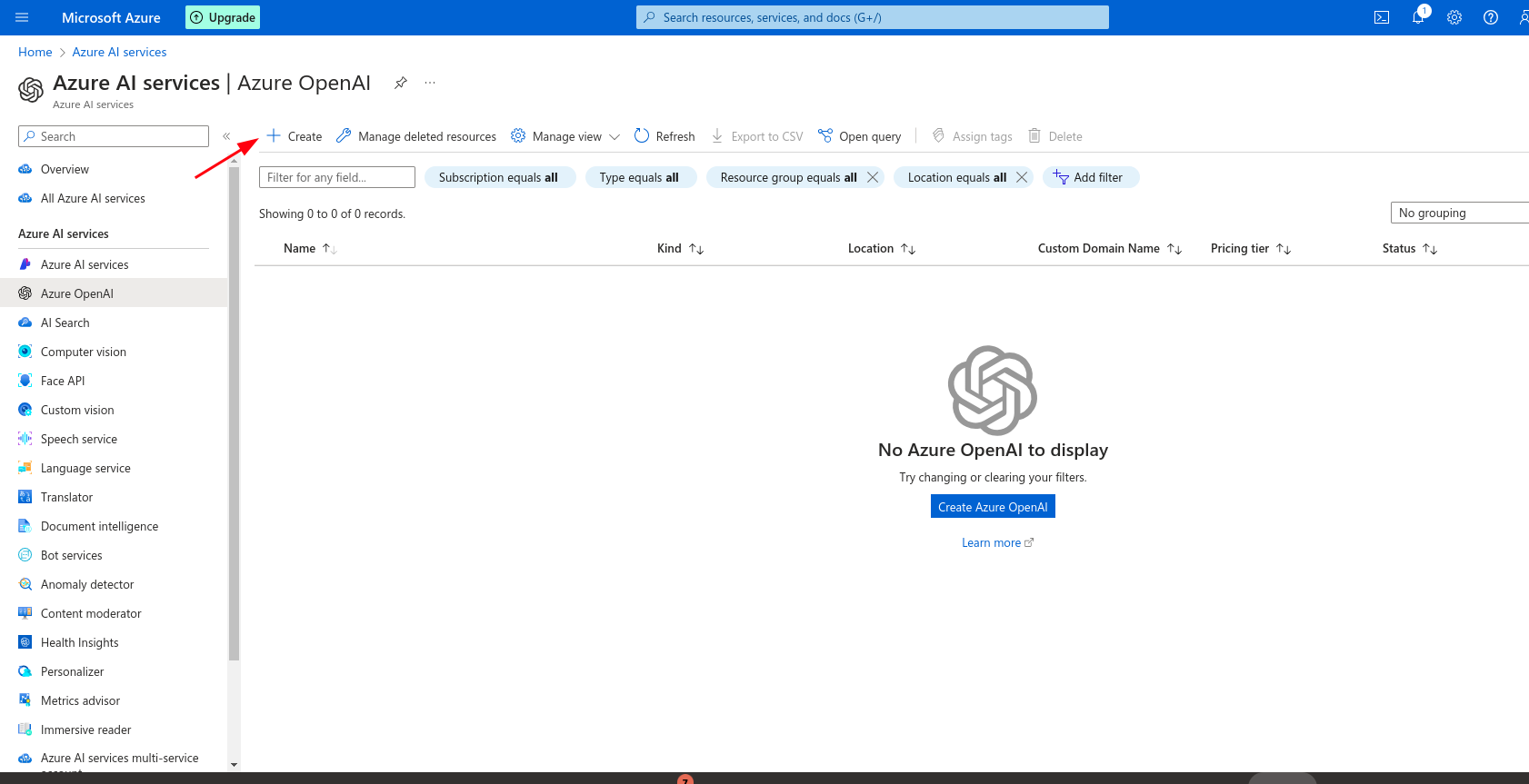
-
Fill all the mandatory fields in
Basicsection as shown below.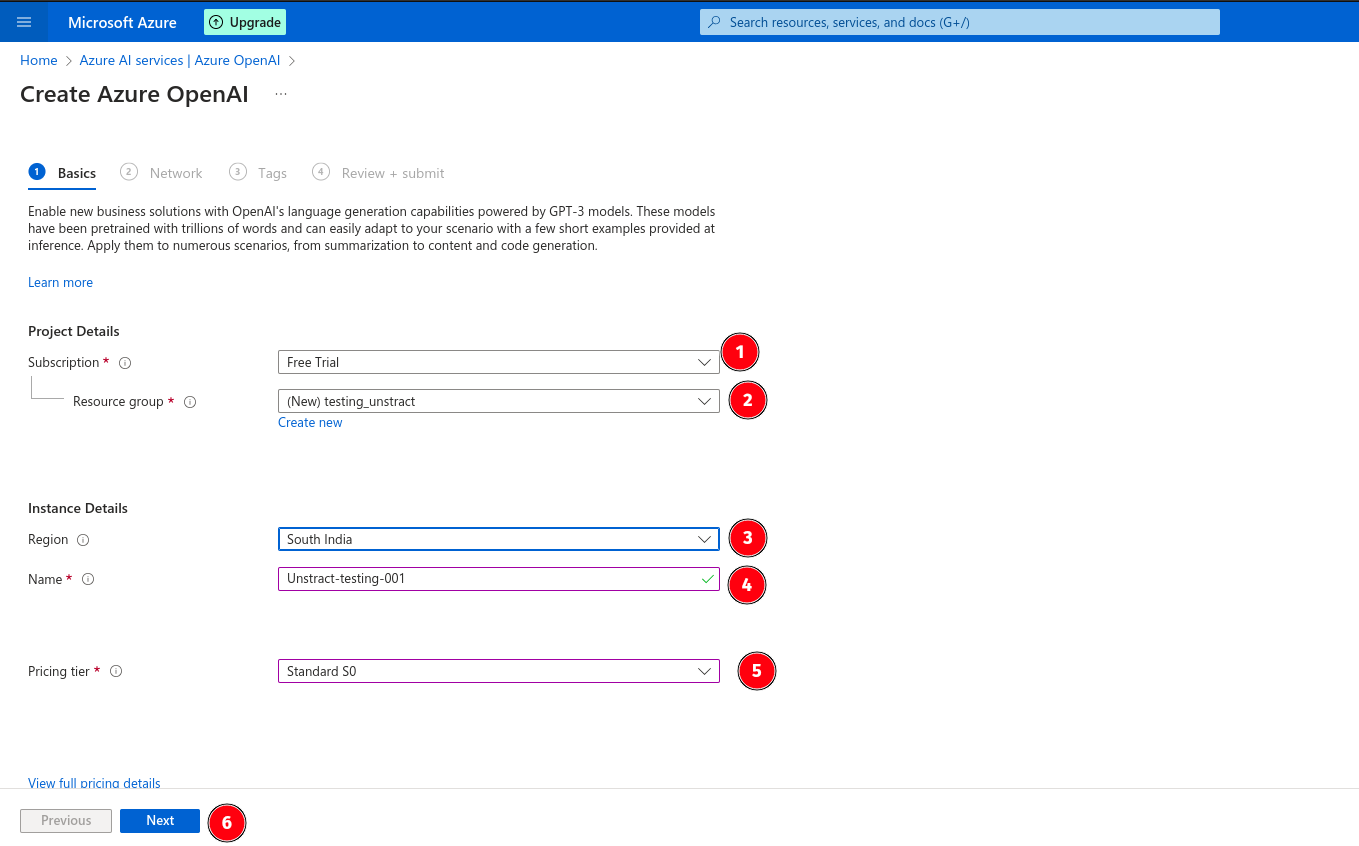
-
Choose the preferred option in the
Networksection as shown below.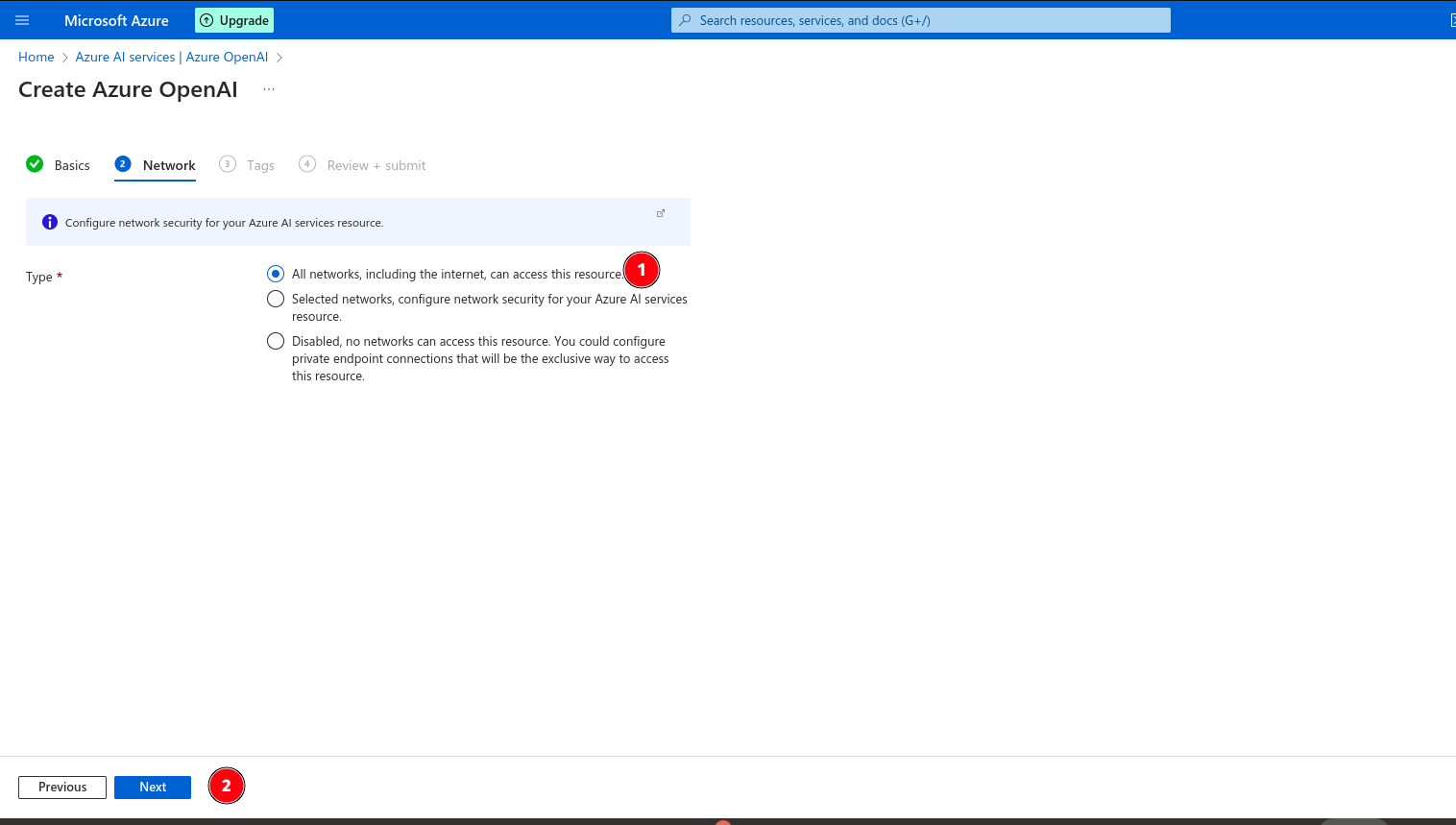
-
Enter the tag name if required, it's an option section.
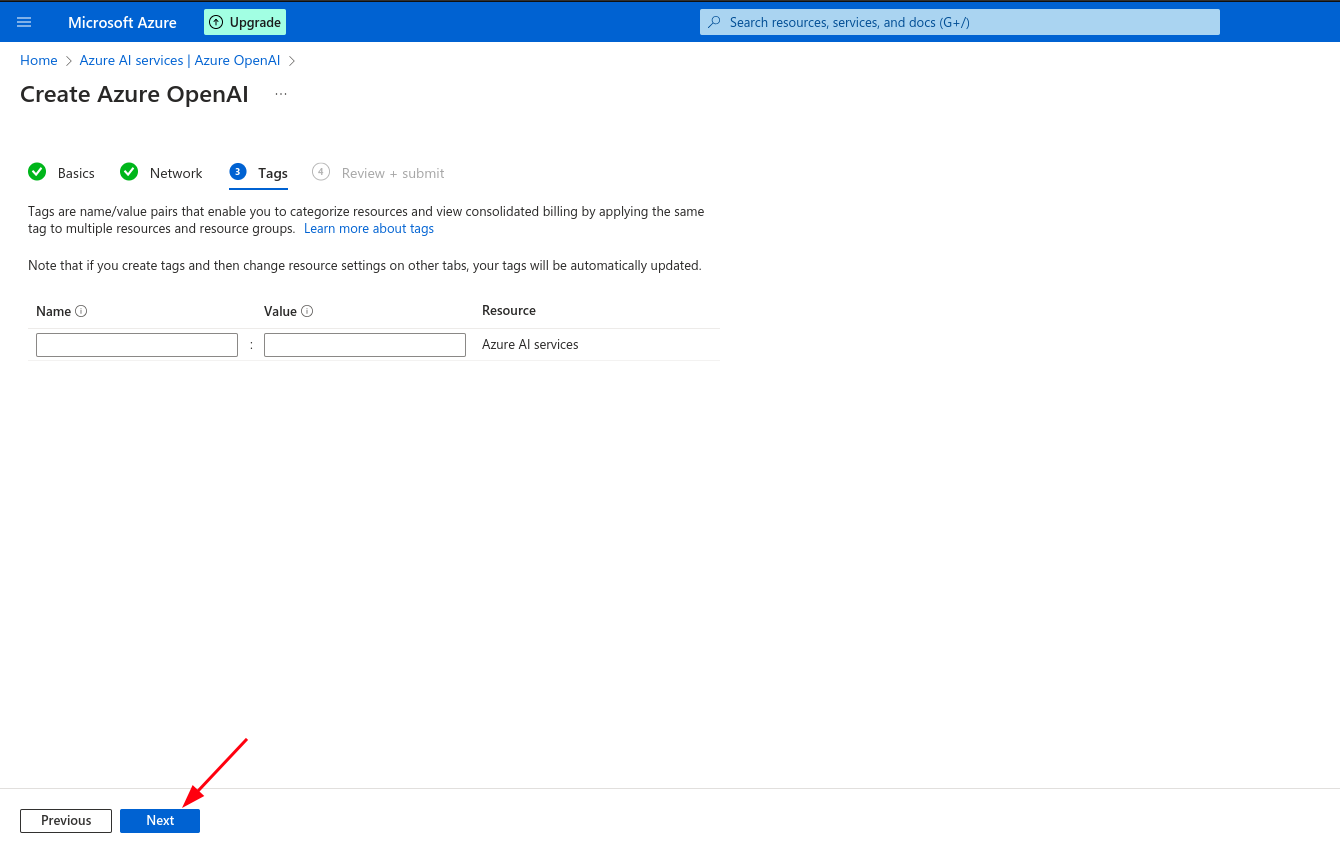
-
Review the terms and create the resource.

-
After the creation of OpenAI resource, click on
Go to Resource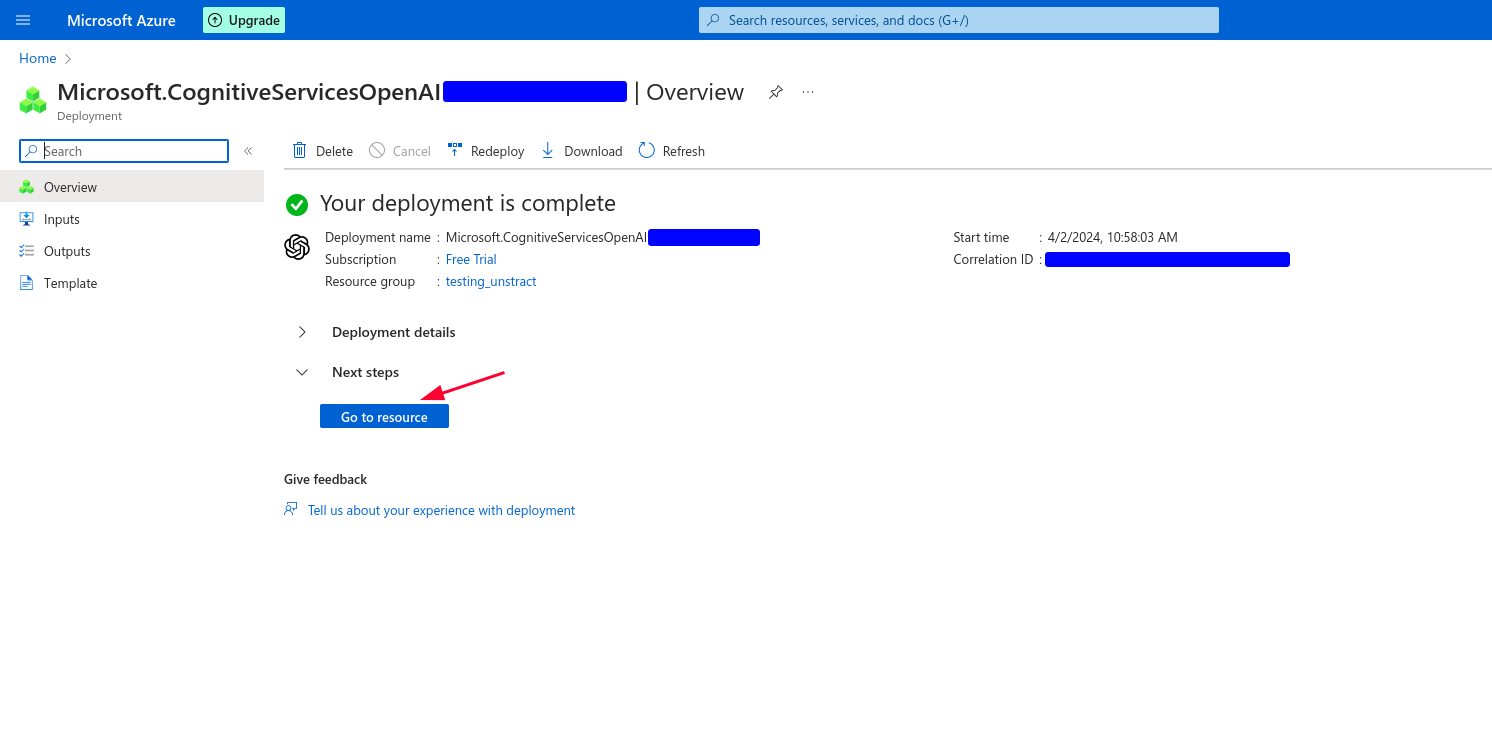
-
Click on
Click here to view Endpointsand get theEndpointand theAPI Key.
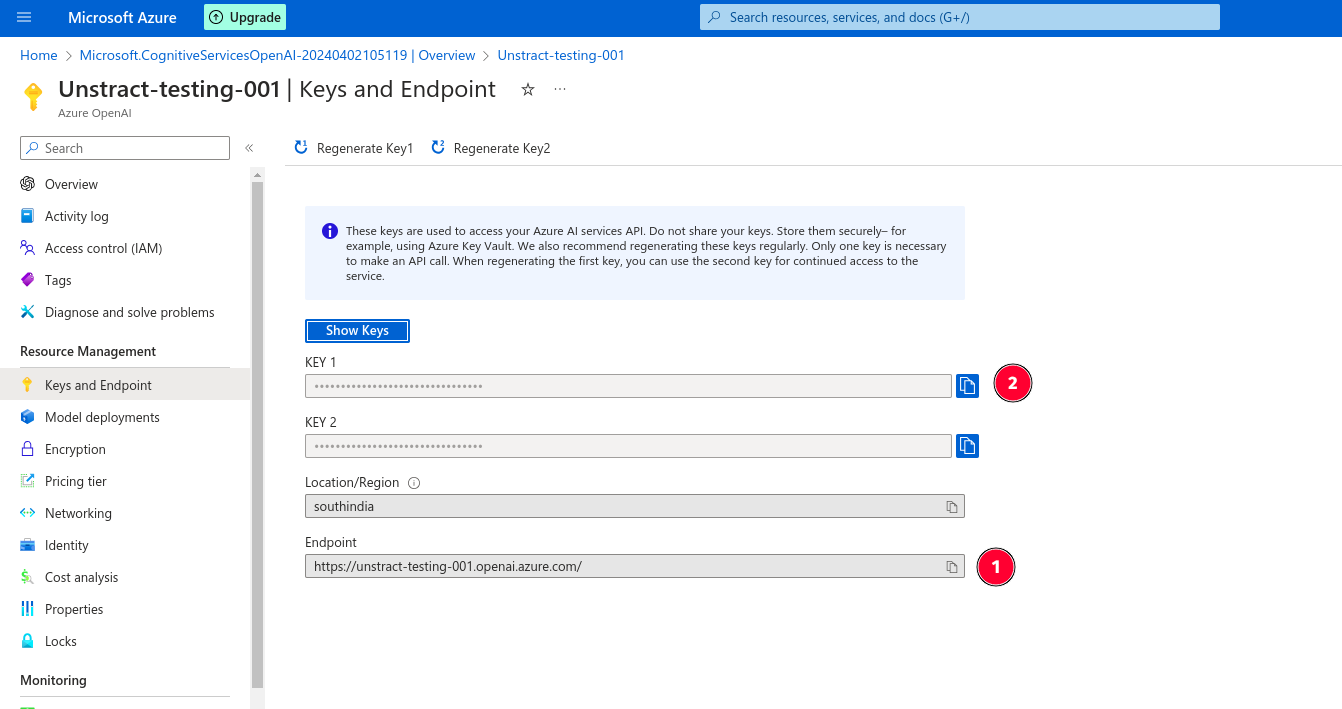
-
To enable to resource, at least one model should be created. Click on the
Alert message shown🞂Manage Deployments, which navigates to Azure OpenAI Studio.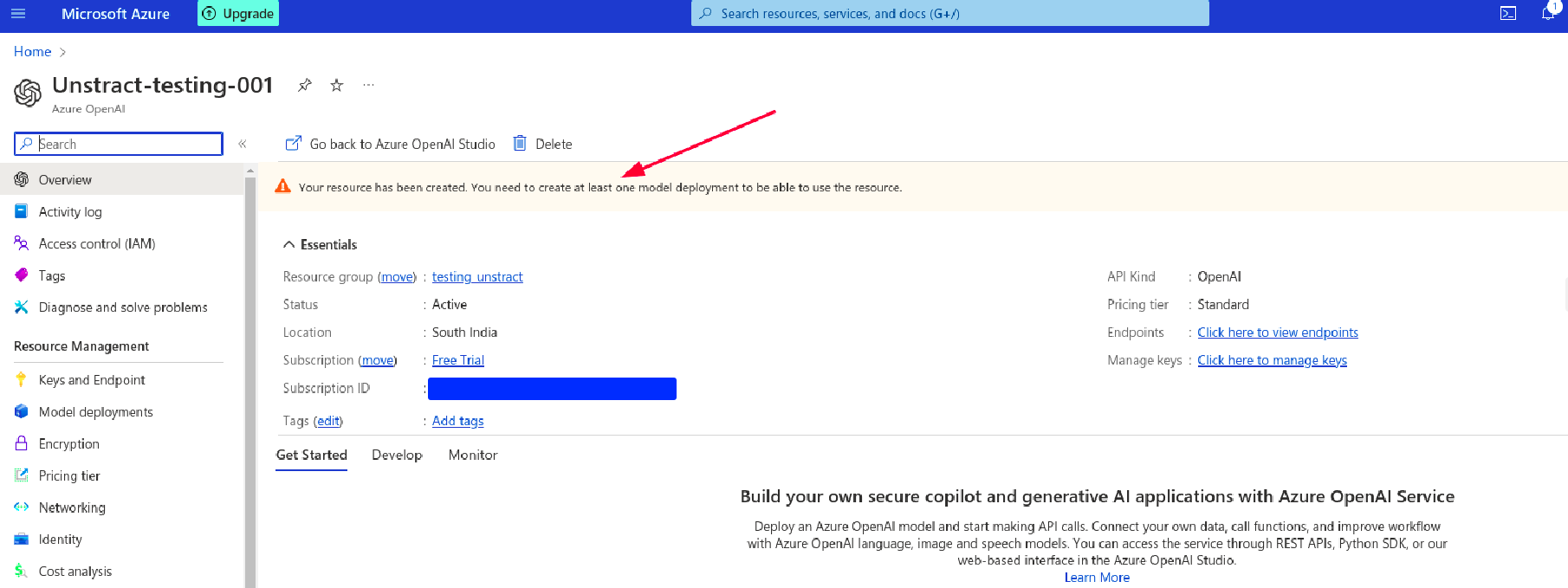
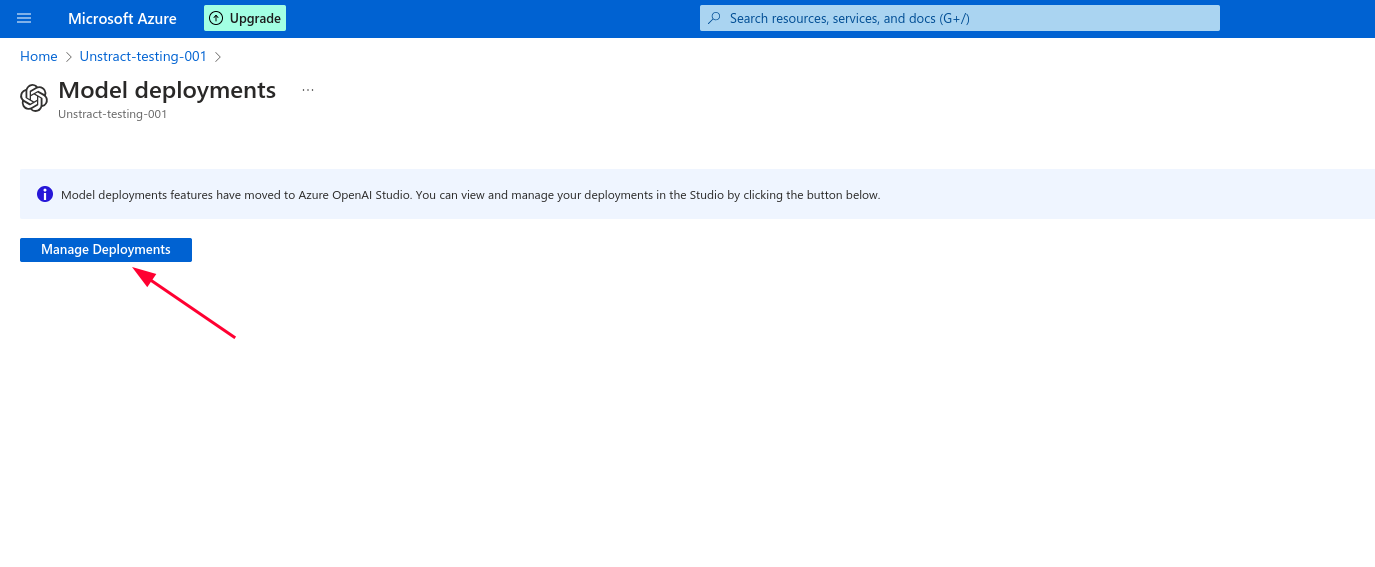
-
Create new Deploymentas shown below.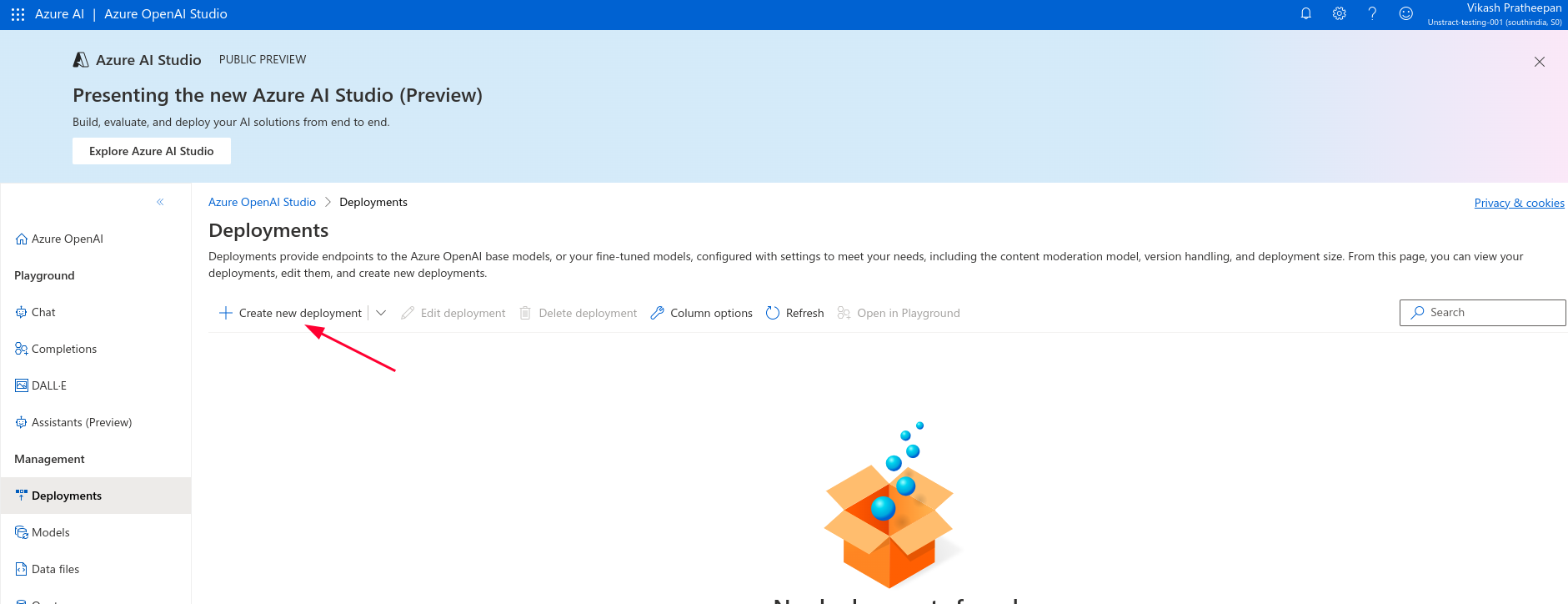
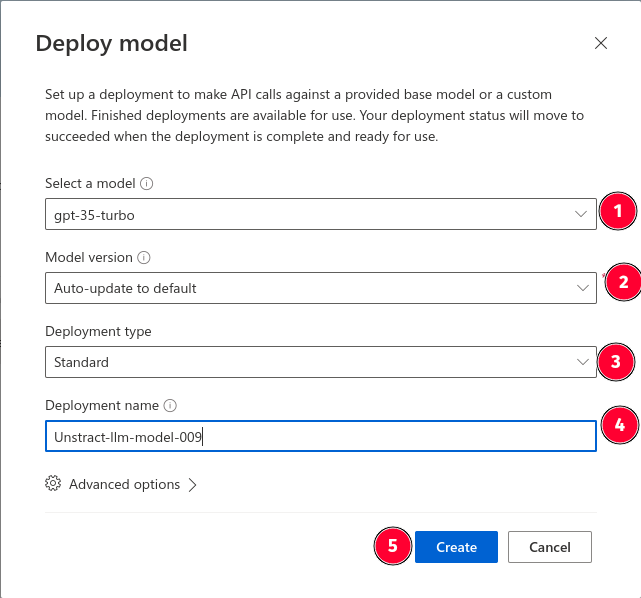
-
Get the
Model NameandDeployment Name.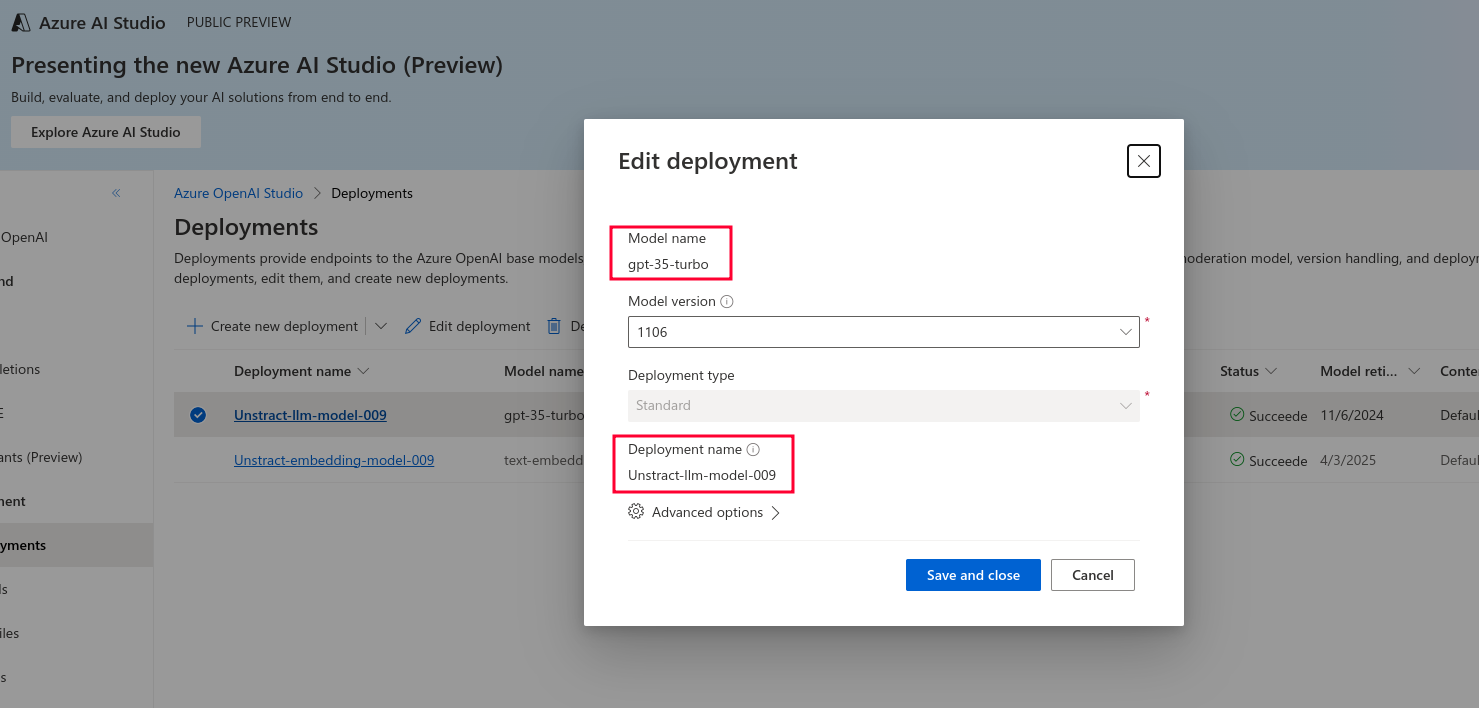
Setting up the Azure OpenAI connector in Unstract
Now that we have all the required details, we can use it to set up an LLM profile on the Unstract platform. For this:
- Sign in to the Unstract Platform
- From the side navigation menu, choose
Settings🞂LLMs - Click on the
New LLM Profilebutton. - From the list of LLMs, choose
AzureOpenAI. You should see a dialog box where you enter details.
If you're using O series models, you'll have additional options:
Enable Reasoning
- ☑️ Check this option to activate advanced reasoning capabilities
- Only available for O series models (e.g., o1-preview, o1-mini)
Reasoning Effort Levels
- Low: Quick responses with basic reasoning
- Medium: Recommended for most use cases
- High: Maximum reasoning for complex tasks
⚠️ Important: Higher reasoning effort may increase response time and costs by 20-50%
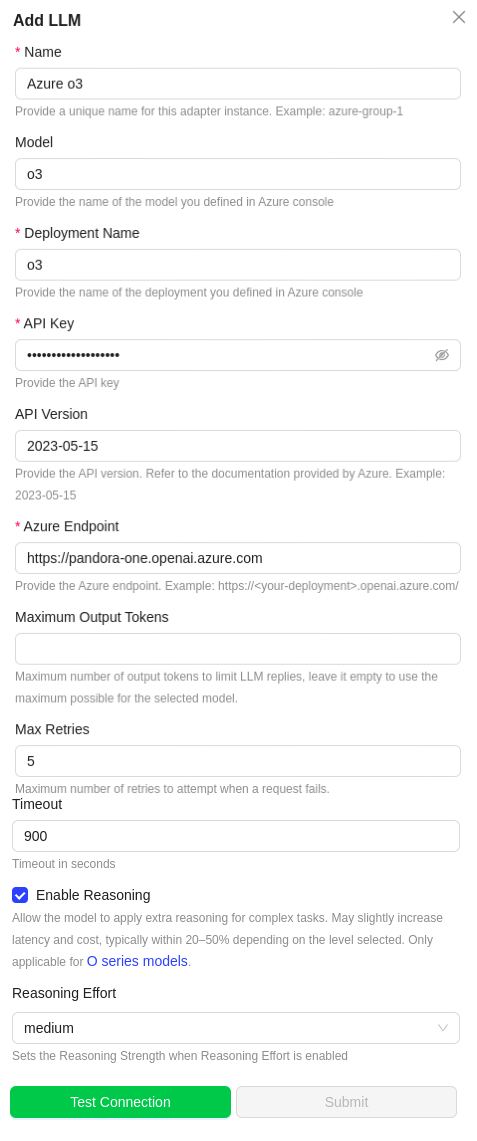
- For
Name, enter a name for this connector - For
Models, enter the LLM model name used in the deployment.Refer step 12. - For
Deployment Name, enter the name provided for LLM deployment.Refer step 12. - In
API Key, enter the key created in the above section.Refer step 9. - Leave
Max retries,Timeout,API Versionto their default values. - In
Azure Endpoint, enter the LLM deployed endpoint. Refer step 9. - For O series models: Enable reasoning and select your preferred reasoning effort level (Low/Medium/High)
- Click on
Test Connectionand ensure it succeeds. You can finally click onSubmitand that should create a new LLM Profile for use in your Unstract projects.